オンライン授業に向けて準備する事
①デバイス(遠隔授業を受講するための端末)
パソコン、タブレット、スマートフォンなど、インターネットに接続できるデバイスを用意!
※マイクやカメラ機能が付いていない場合には、別売りのものを購入する必要あり
②インターネット環境
自宅等で Wi-Fi や有線 LAN 等、インターネット通信に接続できる環境を用意!
③zoomのダウンロード
横市の授業は、zoomで授業を受けます。
PC、タブレットともにダウンロードしておく事をお勧めします!
④オンライン授業の資料配布
資料等の配布や保管は、Office365(Teams、One Drive)又は YCU Portal を使用。
オンライン講義の録画データを公開する場合は、One Drive、Stream (Office365)に公開されます。
zoomのダウンロード方法
PCの場合
こちらにアクセスする
https://zoom.us/download#client_4meeting
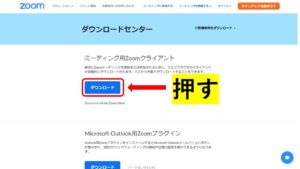
ミーティング用 zoom クライアントをダウンロード!
※サインインやサインアップをしなくてもダウンロード可能です
タブレットの場合
アプリストアから Zoom Cloud Meetings をダウンロード
オンライン授業の受け方
1.先生からその授業専用のMTGのIDが送られてくる
授業の Zoom ミーティング URL もしくはミーティング ID・パスワードが、先生から送られてきます。
2.zoomの起動
ブラウザもしくは Zoom アプリを起動
ブラウザの場合 ミーティングURLを使用する
①ミーティング URL にブラウザからアクセス ポップアップの Zoom meeting を開くをクリック
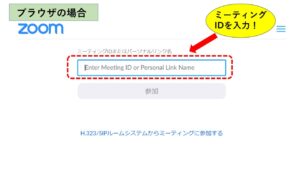
②zoomに移動
アプリをダウンロードが完了していれば、自動でアプリに移行します
ブラウザでそのまま続ける場合は、名前を書く場所と、参加ボタンが表示されたページに移動します。
③名前を入力して、参加ボタンをクリック
アプリの場合 zoomアプリを起動
①デバイスで Zoomアプリを起動
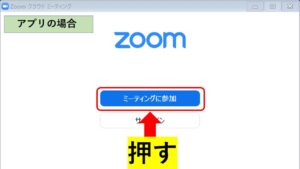
②ミーティングに参加をクリック

③ミーティング ID を入力し 自分の名前を設定したら 参加をクリック(ブラウザ・アプリに共通する操作)
④ミーティングパスワードを入力する
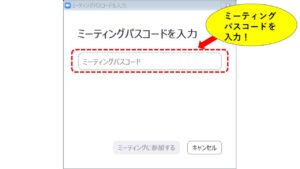
ミーティングパスワードは招待メッセージで確認
パスワードを入力した後、コンピューターオーディオで参加をクリック
3.授業を受講中に操作が求められる場合
マイクとカメラの設定
マイクやビデオのすぐ右のタブを開くと設定の確認・変更ができる。
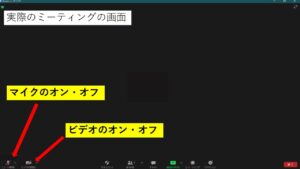
マイクやビデオをつけるのが求められる授業もあるので、先生の指示に従う
ギャラリービューとスピーカービュー
ギャラリービュー画面
右上の□が並んでいるアイコンを押すと、ギャラリービューに変更される
ギャラリービューは、受けている生徒たちの画面を見ることができる
スピーカビュー画面
右上のスピーカービューボタンを押すと、スピーカービューに変更される
スピーカービューは、今音を発している人が真ん中の画面に大きく表示される
オンライン授業で気をつける事
・先生によっては、カメラONの要求をされる事がある
・授業前のzoom番号やパスワードのメッセージを見逃さない
・回線が悪いと、授業に支障が出るので、通信環境をしっかり整える
・PCのスピーカーによっては、聞こえにくい場合もあるので、別売りのスピーカーかイヤホンを使用する
・友達と授業を一緒に受ける事は禁止。各自、自分のデバイスで参加する事
・質問はチャット機能でできるので、質問が許可されている授業では、わからない所はすぐに質問しよう!





コメント